
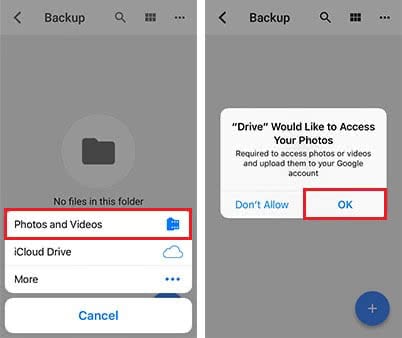
How to Upload Photos to Google Photos on Android, iPhone, PC Google Photos are private by default and that makes it one of the best photo storage services.

We would suggest dividing them into small groups and then upload each group separately. Often, due to network or other issues, you might face sync issues. In case you have to upload a large number of photos, do not upload all of them at once. The above methods should have helped you in saving photos to Google Drive. We have covered how to auto-sync photos to Google Drive and how to upload folders to Google Drive on Android. You will need to use Drive on the computer for the same purpose.įortunately, both these limitations can be defeated using third-party apps. Secondly, you cannot upload folders to Drive using the mobile app. Firstly, Google Drive doesn’t offer a photo auto-sync feature. The above two methods are limited in functionality. Tip: Find out where you should save photos – Google Photos or Drive? Method 3: Auto-Sync Photos and Add Folders However, do not delete them from the Google Drive app. The two aren’t linked as it happens in Google Photos. Once you have uploaded the photos to Drive, you can safely delete them from the Gallery app. The answer is yes, provided you are using the above two methods. Many users wonder whether they can delete pictures from their phone’s Gallery app after uploading them to Google Drive. Can You Delete Photos From Gallery After Adding Them to Google Drive Step 4: You will reach the Save to Drive screen again. Tip: Create a new Google Drive folder using the folder icon at the top. Once you are in the desired folder, tap on Select at the bottom. Use the back button at the top to navigate and select the required folder. In the case of folders, you will be taken to the Google Drive app. Tap on the options to choose a different account or folder. Also, select the Google Drive folder where you want to save the photo. Select the required account if multiple accounts are added. Type the name of the photo or use the suggested name. Step 3: The Save to Drive screen will open. Look for Drive (or Save to Drive icon) in the menu. Open the required photo or select multiple photos. Step 1: Launch the app from which you want to add the photo to Google Drive. Also, the Google Drive app needs to be installed on your phone for this method to work. Note: The following steps are performed on a Gallery app but can be used for other apps. You can use the Share menu from any app – be it a File Manager, Gallery, or chat apps, to upload photos in any Google Drive folder. In this method, you don’t need to open the Google Drive app every time you want to add photos. Method 2: Upload Directly From Other Apps Alternatively, view and open any other gallery app to upload photos right from the File Explorer. Tap on the three-bar icon at the top to browse photos in other folders. When the File Explorer opens, you will see only the recent files. The app will take you to the Google Drive screen where the file uploads is in progress. Finally, tap on the Select option at the top to upload them to Drive. To upload multiple photos, touch and hold any one of the photos to select it. The photo will be added to Google Drive, and you will see the status of the photo. Tap on the photo that you want to upload to Google Drive. Step 3: Tap on the floating Add icon and hit the Upload button from the pop-up screen. For the latter, tap on the folder to open it and then follow the next step. Now you can either upload the photos directly in the root directory or in a particular folder. Step 2: Launch the Google Drive app on your phone.
#Backup phone photos to google drive install#
Step 1: Install the Google Drive Android app on your phone in case it isn’t installed already.
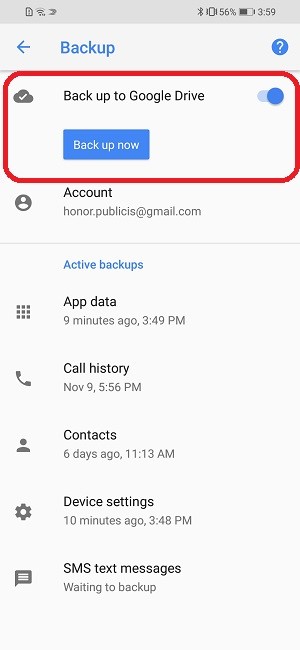

One of the easiest ways to upload single or multiple photos, videos, etc., to Google Drive is using the built-in upload functionality in the Google Drive app. Note: The photos added to Google Drive will count towards your overall Google Drive storage quota. The third method helps in auto-syncing photos to Drive. Out of those three, you will have to manually add photos to Google Drive in the first two ways. You can upload photos and other files from Android-based phones and tablets to Google Drive in three different ways. But how does one save photos to Google Drive from an Android phone? Here we shall tell you how to upload photos to Google Drive from Android phones. Saving photos to Google Drive helps in preserving them without using a PC. You can save photos or other types of files in it and access them from any device or part of the world. Google Drive, the cloud-storage service from Google, has simplified our lives in several ways.


 0 kommentar(er)
0 kommentar(er)
